무선의 시대에 유선을 쓴다는 것은 어떤 의미일까? 유선이야 말로 안전하고 확실한 방법이라고 생각하는가? 그렇다면 당신은 여전히 아날로그형에 가까운 인간일 것이리라. 하지만 유선도 문제가 많다. 메모리 카드의 경우 SD 카드 슬롯에 뺐다 넣었다를 반복하다보면 물리적 손상을 입을 가능성이 더욱 커진다. SD카드를 포함한 다양한 USB에서 가장 중요한 것은 결국 안전한 데이터 관리일텐데 카드가 망가지게 된다니, 이것 참 난감한 일이다. 무선의 시대가 오기 전, 나는 캐논의 100d를 사용하고 있었다. 그때도 최대한 메모리를 다치게 하고 싶지 않아 카메라에서 컴퓨터로 직접 케이블을 연결하여 데이터를 옮기는 습관을 가지고 있었다. 하지만 더 괜찮은 방법은 없을까? 선이 없다면 매번 맞는 선을 찾느라 고생할 일도 선을 꼽고 빼다가 카메라에 기스가 나는 일도 없을텐데!
데이터 무선 전송을 위한 웹사이트가 있다. 소니에서 제공하는 사이트로 무료로 이용이 가능하다.
<프로그램 설치>
맥 최신 버전을 사용하고 있다면 아래 사이트로 가서 64비트를 다운받아야 한단다
https://support.d-imaging.sony.co.jp/www/disoft/int/download/playmemories-home/win/ko/
PlayMemories Home 다운로드
[편집/정지 이미지] 기본적인 편집 기능 지원 사진의 적목 현상 보정 및 트리밍, 비디오의 컷팅 및 머징, 그리고 비디오에서 정지 이미지 생성 같은 작업을 손쉽게 수행할 수 있습니다.
support.d-imaging.sony.co.jp
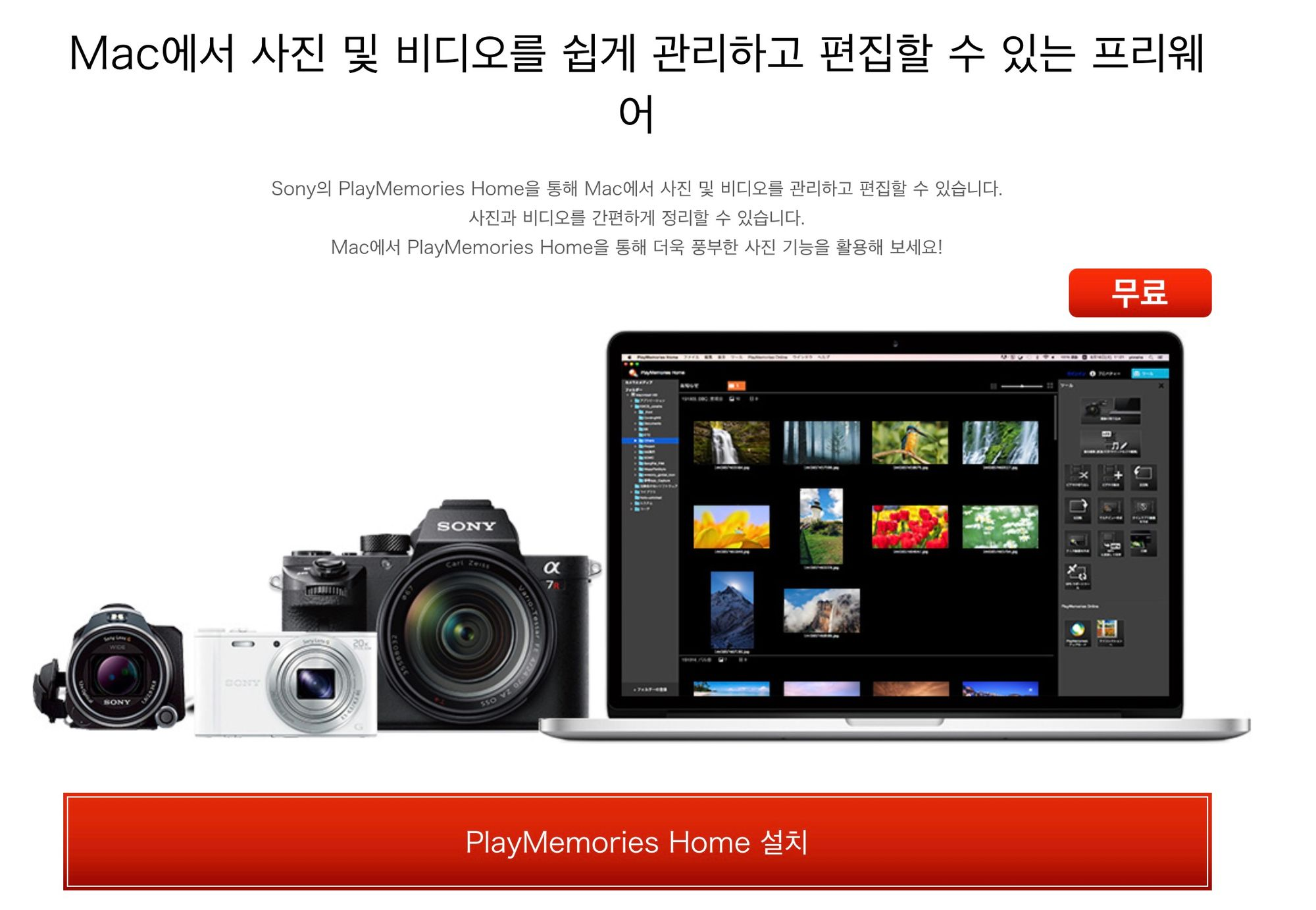
누가봐도 누르고 싶은 빨간색 설치 버튼을 누르면 다운로드가 진행된다. 이후엔 평소 Mac에 프로그램을 설치하듯 하면 되지만, 나처럼 헤매는 사람을 위해서 캡쳐를 남기도록 하겠다.
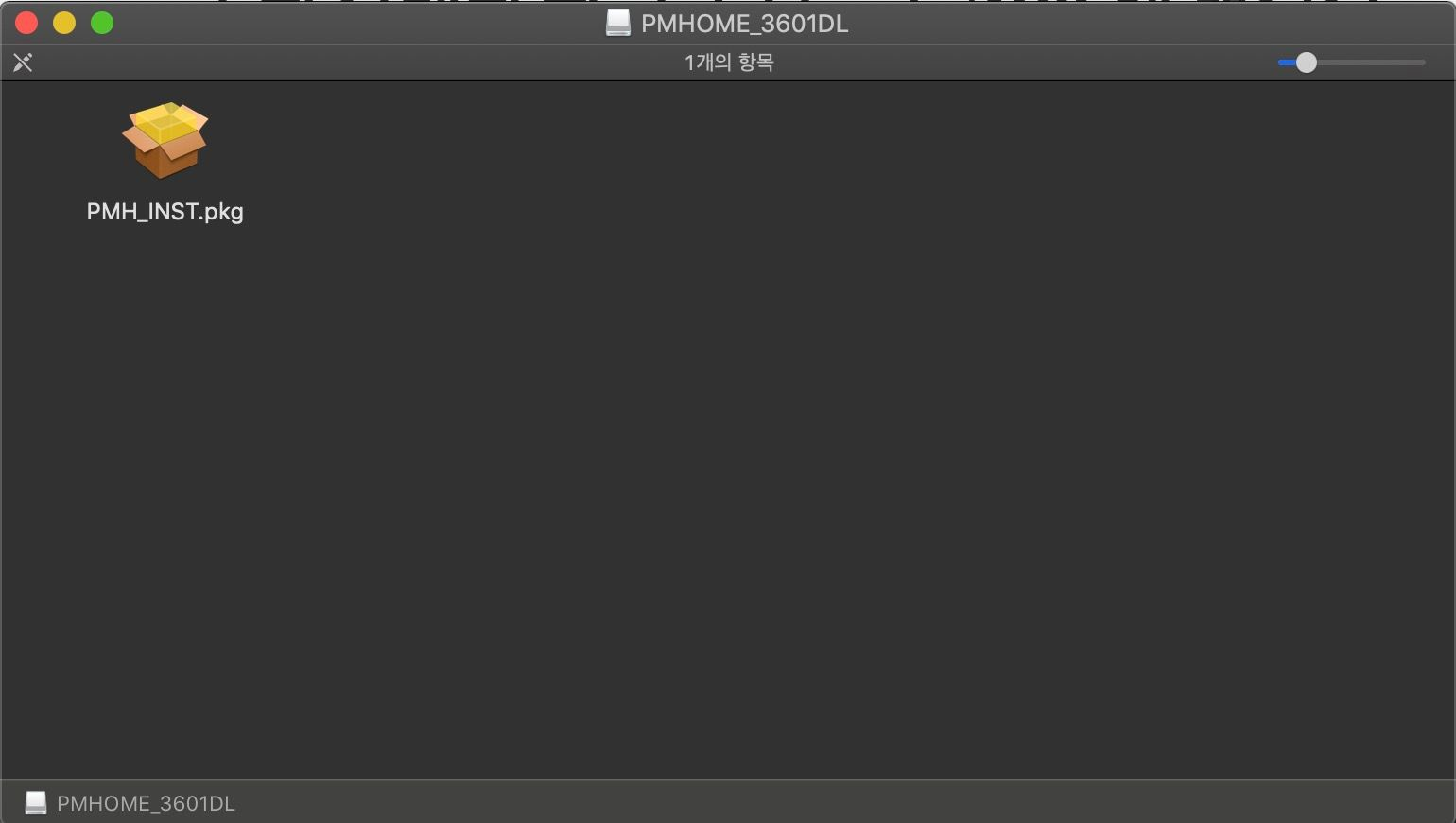
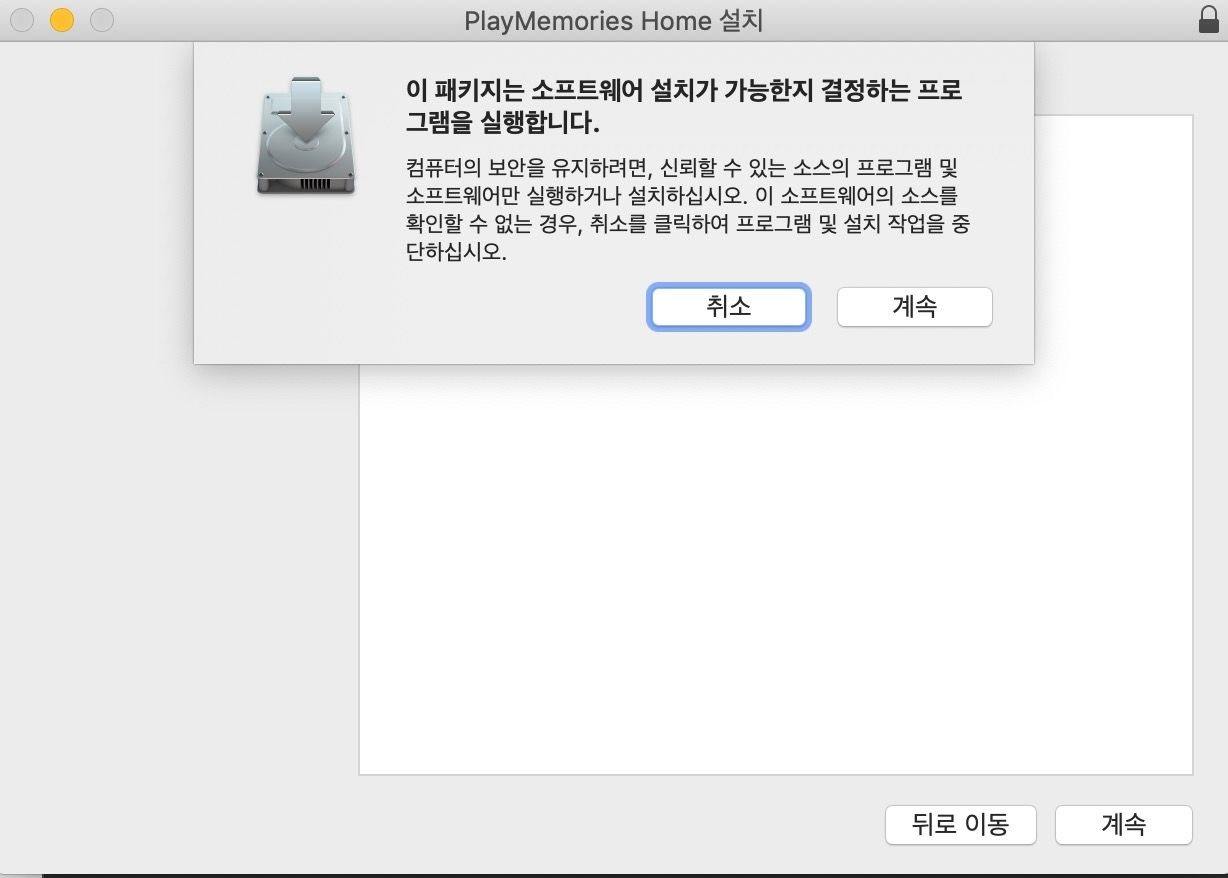

계속과 설치 버튼을 차례로 눌러 나가면 된다.
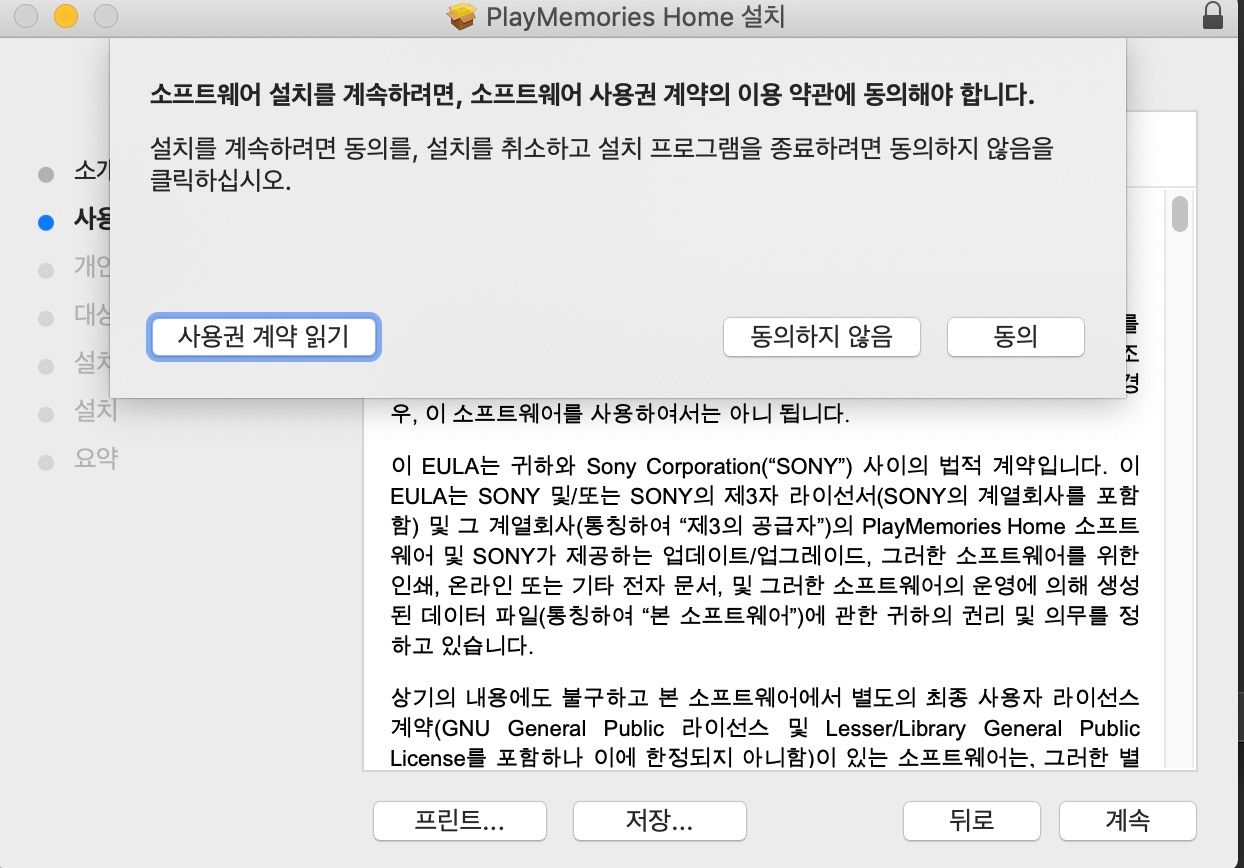
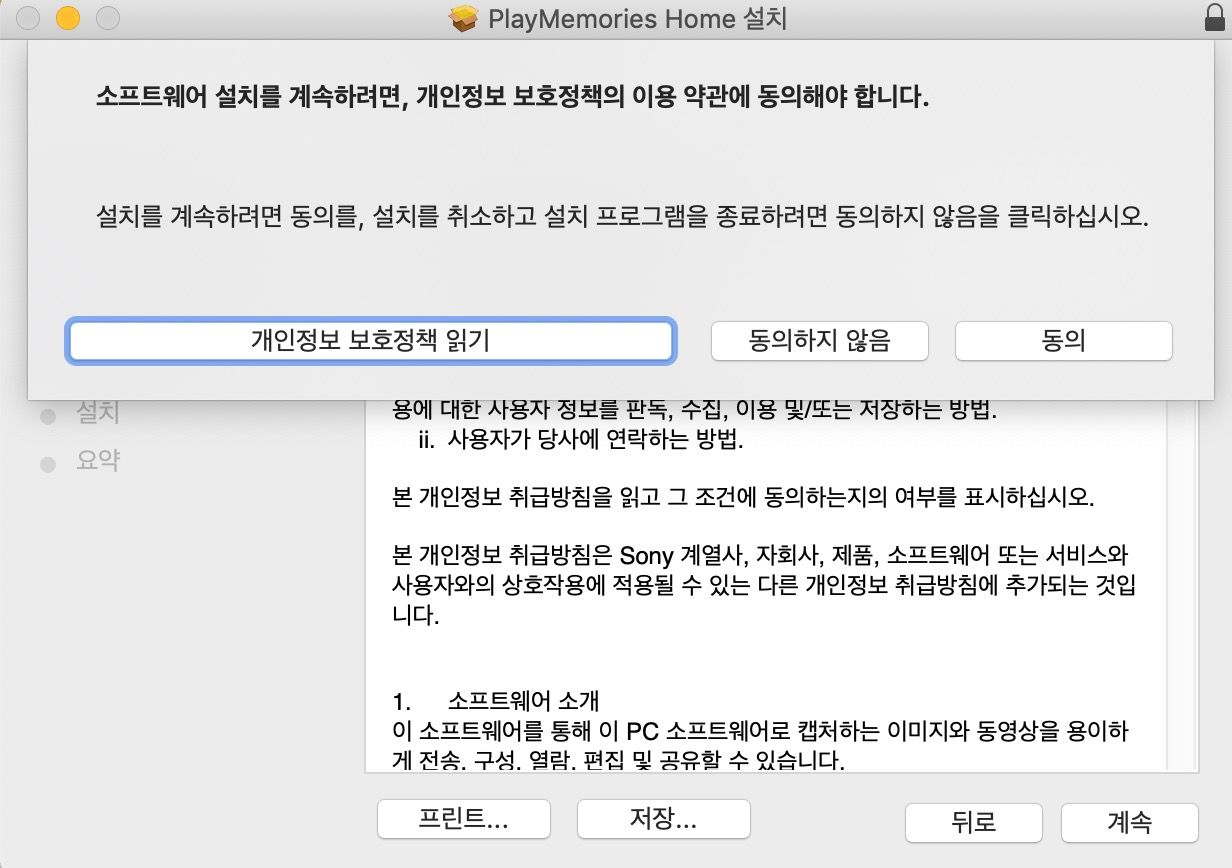

나는 맥북 프로 터치바 모델을 사용하고 있기에 Touch ID로 간단하게 지문 인식을 해주면 되었다.
<설치 후>
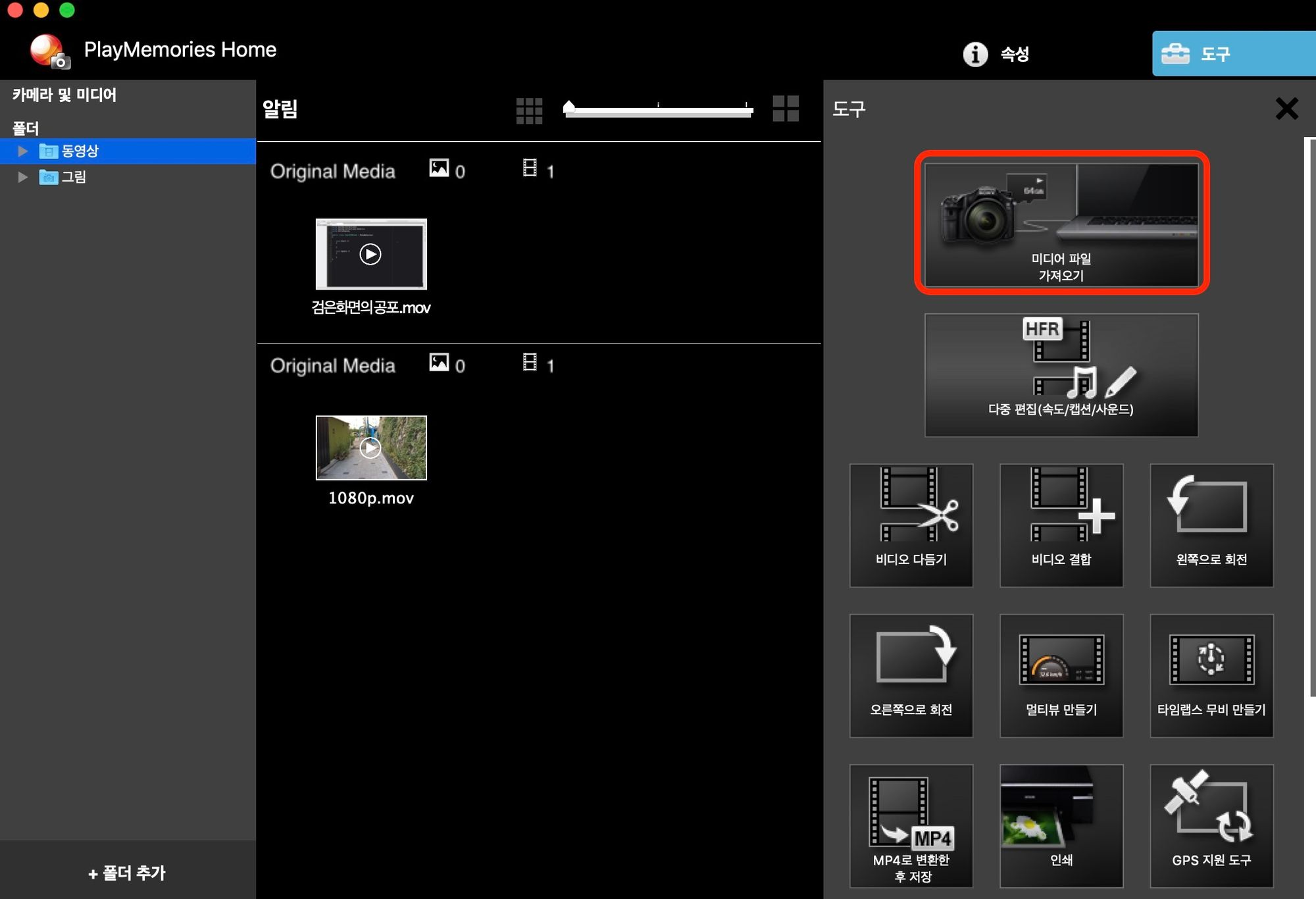
PlayMemories Home 어플리케이션을 키면 다음의 화면이 나온다. 여기서 빨간색으로 표시해 둔 미디어 파일 가져오기를 누르면 카메라와 컴퓨터를 연결하라는 창이 뜬다. 이 방법은 유선으로 파일을 옮길 때 사용하면 된다. 그렇다면 무선은 어떻게 할까?
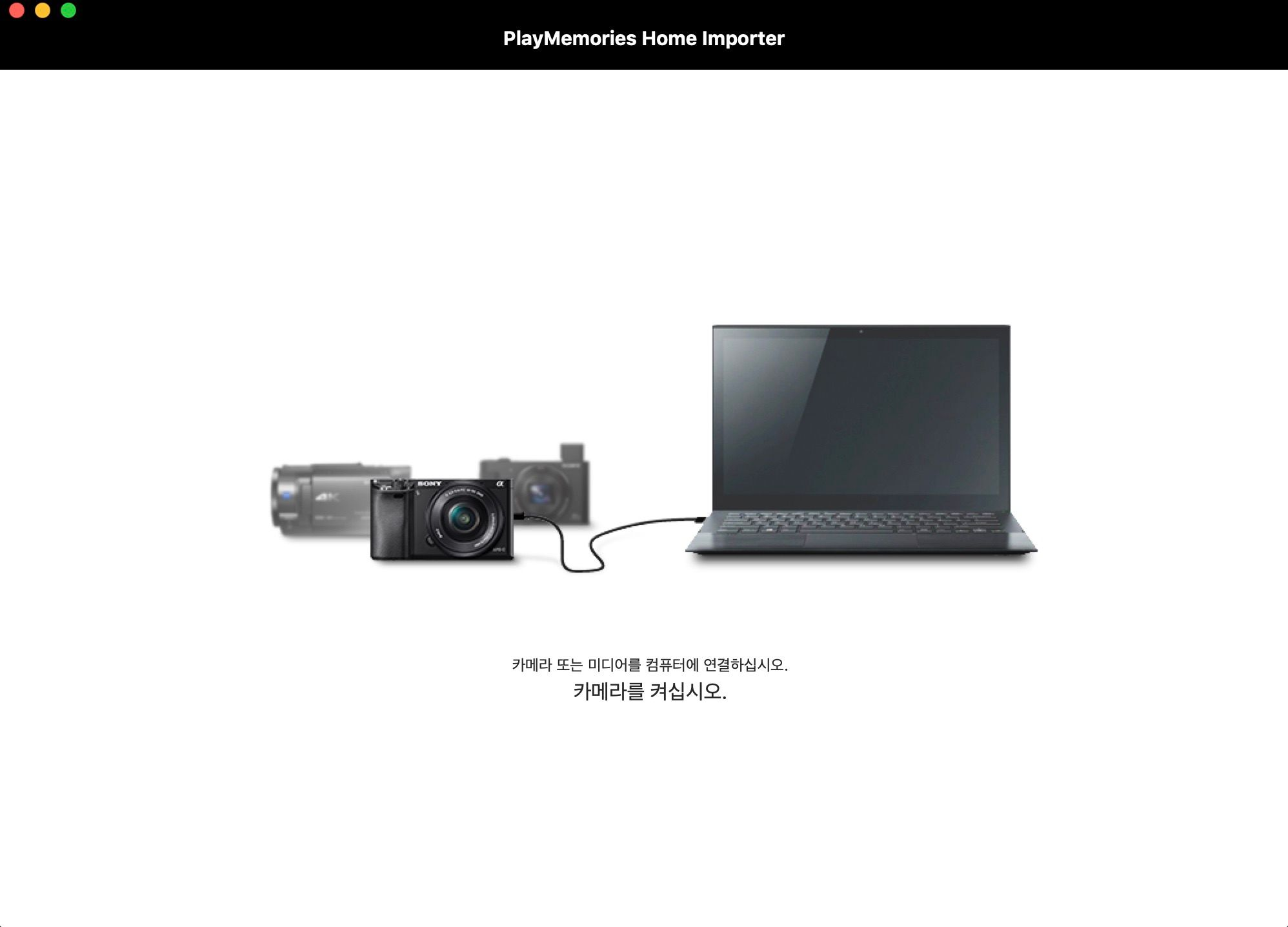
노트북과 카메라가 무선으로 연결되기 위해선 두 가지 조건이 필요하다.
-
같은 와이파이를 사용한다
-
2) 미리 인식할 PC와 카메라를 서로 지정해 둔다.
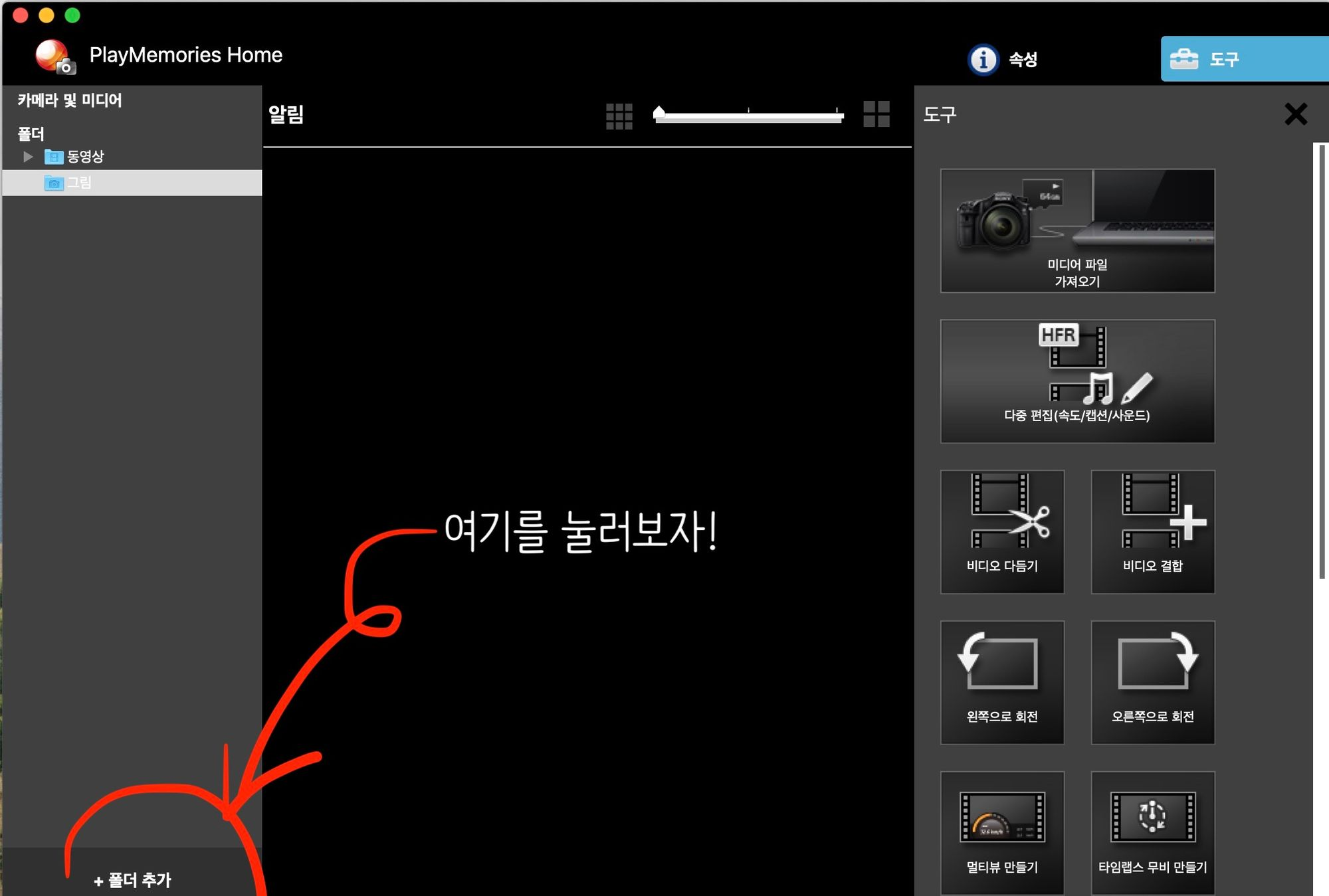
설정창이 뜨는데 여기서 <무선 자동 가져오기> 버튼을 클릭해 미리 설정을 해줘야 다음부터 무선으로 파일을 옮길 수 있다.
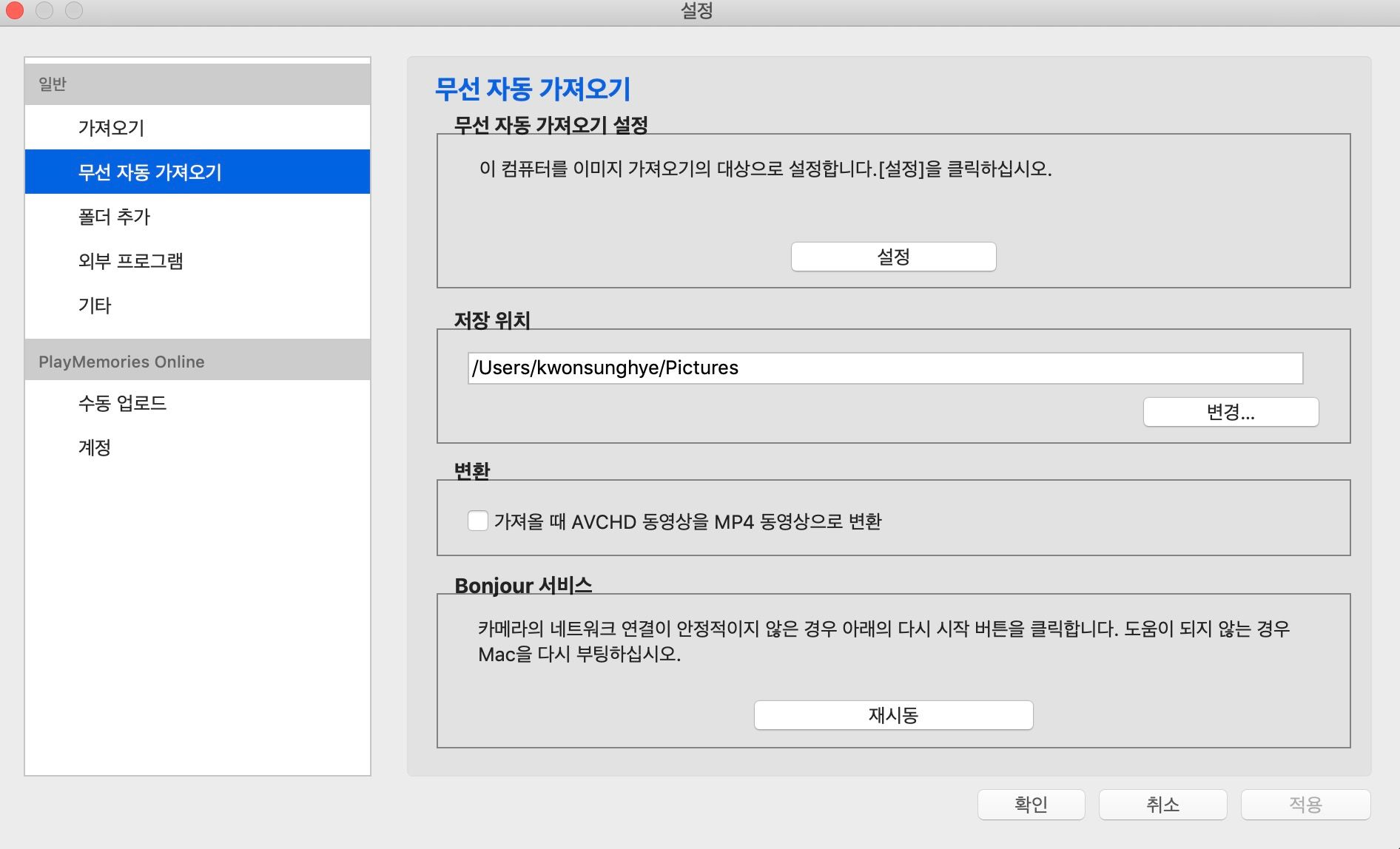
여기서 잠깐!
맥 하이시에라 보안의 이유로 설정을 하려고 해도 계속 안되는 경우가 있다. 그것은 맥 OS 환경설정에서 Sony의 접근권한을 풀어주는 것으로 해결 할 수 있다. 다음의 링크를 확인해서 부디 한번에 성공하시길..!
http://support.d-imaging.sony.co.jp/www/disoft/int/download/pmh_install/mac1013/ko/index.html
PlayMemories Home | MacOS High Sierra 관련 팁
PlayMemories Home 설치 후 커널 확장을 허용하지 않으면, PlayMemories Home에서 장치를 인증하지 못합니다. 장치 인증에 실패하면 비디오의 가져오기 및 재생이 불가능할 수 있습니다. PlayMemories Home을 설치한 후에는 아래 단계에 따라 커널 확장을 허용하십시오. <커널 확장을 허용하는 방법> 1. 시스템 환경설정에서 보안 및 개인 정보 보호를 엽니다. 2. 보안 및 개인 정보 보호 창에서 Sony Corporation
support.d-imaging.sony.co.jp
순서가 중요하다
-
카메라와 노트북을 USB로 연결하지 않은 상태에서 설정을 누른다.
-
경고창이 뜨면 그때 USB로 연결해 준다.
-
하라는 대로 클릭 몇번 더 해주면 설정이 완료된다!


참 이상하게 연결을 미리 해두고 설정을 눌렀더니 무선 연결을 하고 싶으면 연결을 풀고 하라고 해서 연결을 풀었더니 또 이번엔 연결을 하라고.... 컴퓨터는 역시 정말 알 수 없는 친구다.
이제 거의 다 왔다!
4. 카메라에서 "네트워크1→컴퓨터로 보내기"를 누른다. 그럼 이제 어느 wifi를 쓸 것인지를 묻는데, 엑세스 할 지점 선택을 통해 MAC이 이용하고 있는 wifi를 찾는게 편하다.

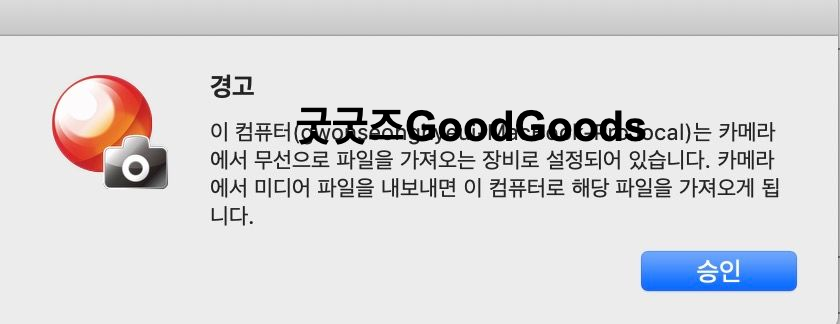
기능이 추가되었다는 안내와 카메라와 컴퓨터를 정말 연결할지를 묻는 경고에 승인만 해주면 이제 정말 끝이났다.
다시 컴퓨터로 보내기를 통해 사진을 무선으로 보내보자! 최초 1회만 설정해 두면 다음부터는 바로 이용할 수 있으니 조금 힘들더라도 끝까지 해보면 더욱 편한 사진생활을 즐길 수 있지 않을까? 누가뭐래도 무선의 편리함은 정말 경험해보면 다시 유선으로 돌아가기 어려울 것이다.
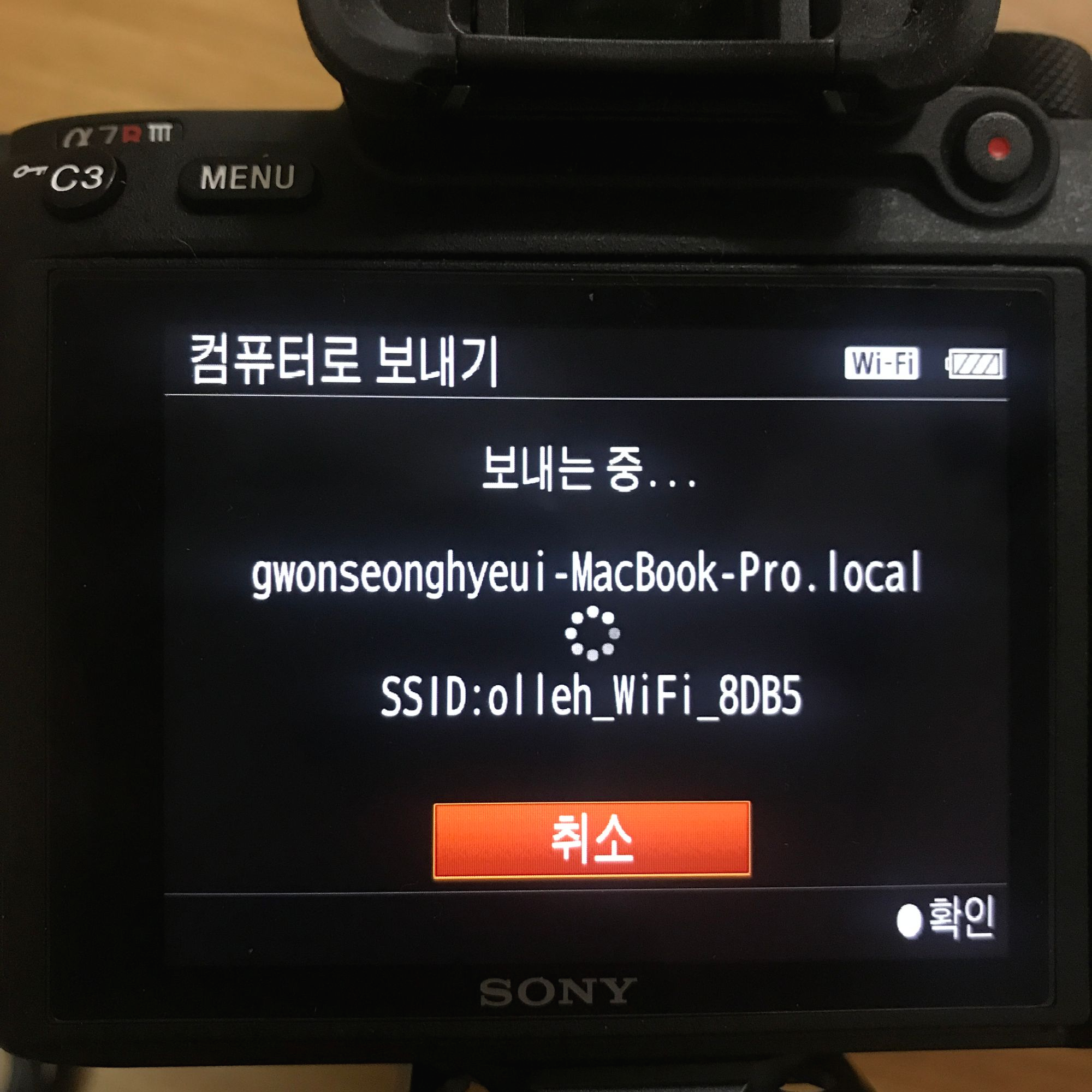
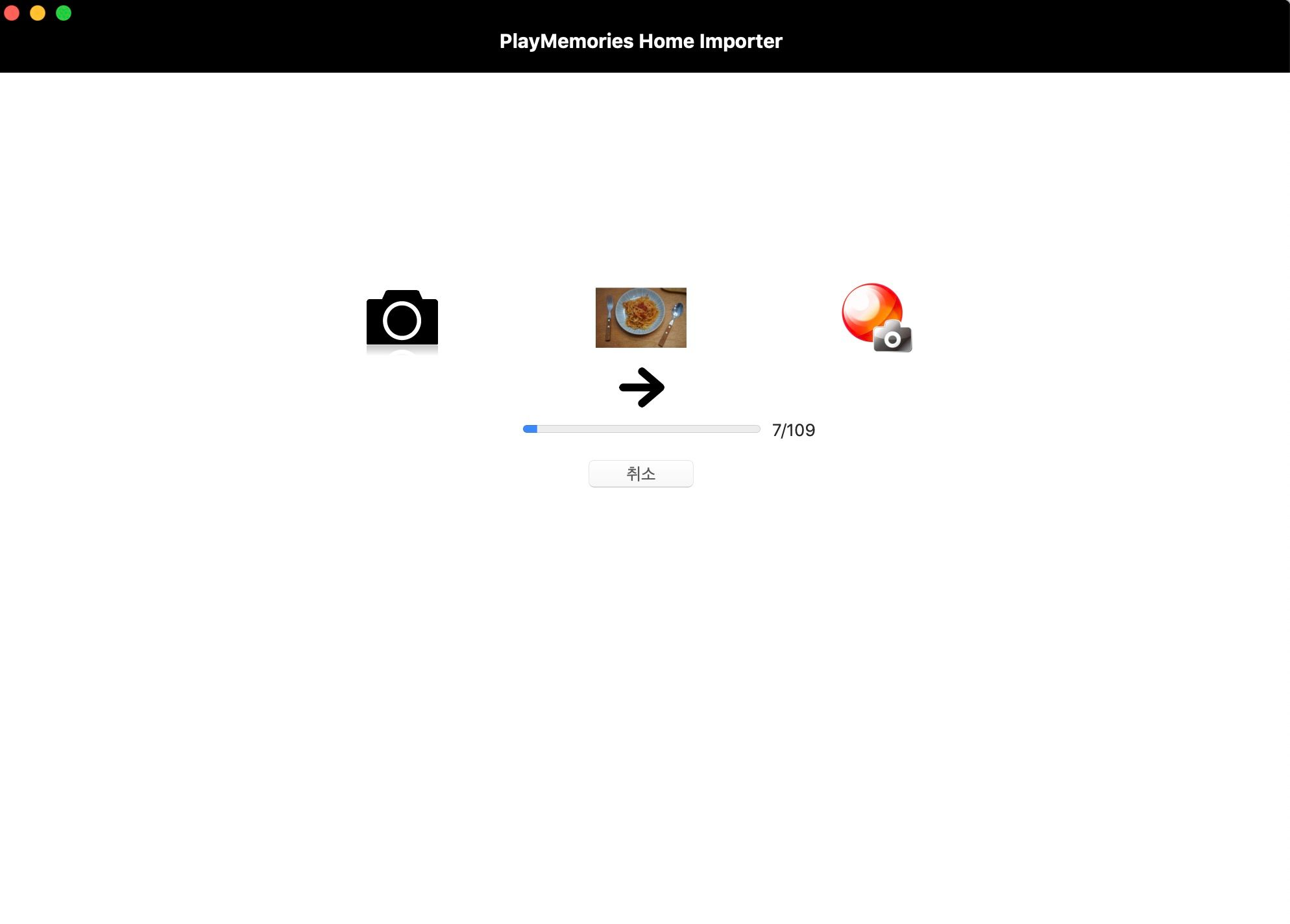
그럼에도 RAW 파일을 잔뜩 많이 보내야 하는 상황이라면, USB-C to C를 사용하는 것이 좋겠다. 어쩔 수 없이 아직 무선이 유선의 속도를 따라가려면 멀었나보다. 그리하여 나는 결국 USB-C를 찾게 되는데......
'How does this machine work?' 카테고리의 다른 글
| 소니 A7R3 스마트폰에 무선으로 옮기기_2 (0) | 2020.02.29 |
|---|---|
| 리디북스 활용법_도서 구매 및 책장 이동 (0) | 2019.08.12 |